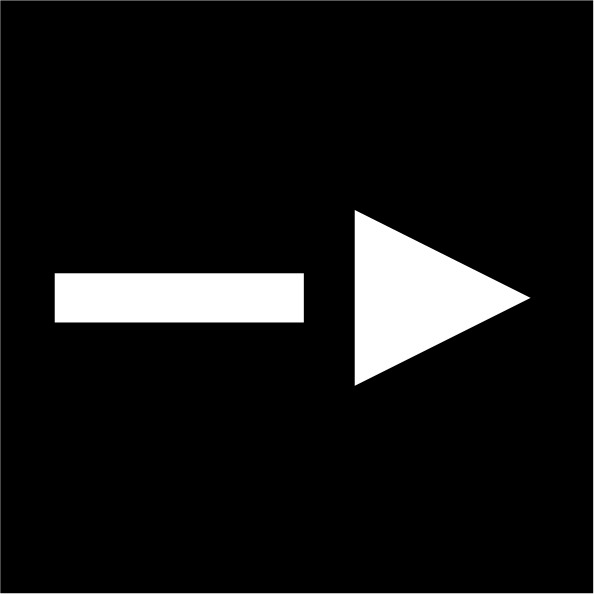Cara Install Git di Windows dan terhubung ke GitHub
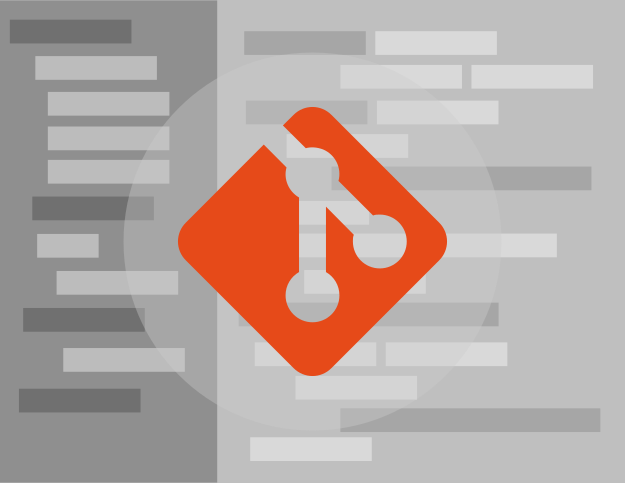
Di kesempatan kali ini saya share bagaimana caranya install Git Version Control di Windows dan terubung GitHub.
Cara Upload Folder dan File ke Github
Jika dirasa kurang paham berikut ini Video tutorial Cara Upload Folder dan File ke Github
Mengunduh installer GIT
untuk mengunduh teman-teman bisa kunjungi website resmi Git di https://git-scm.com/downloads
maka akan terbuka website sepeti gambar di bawah ini :
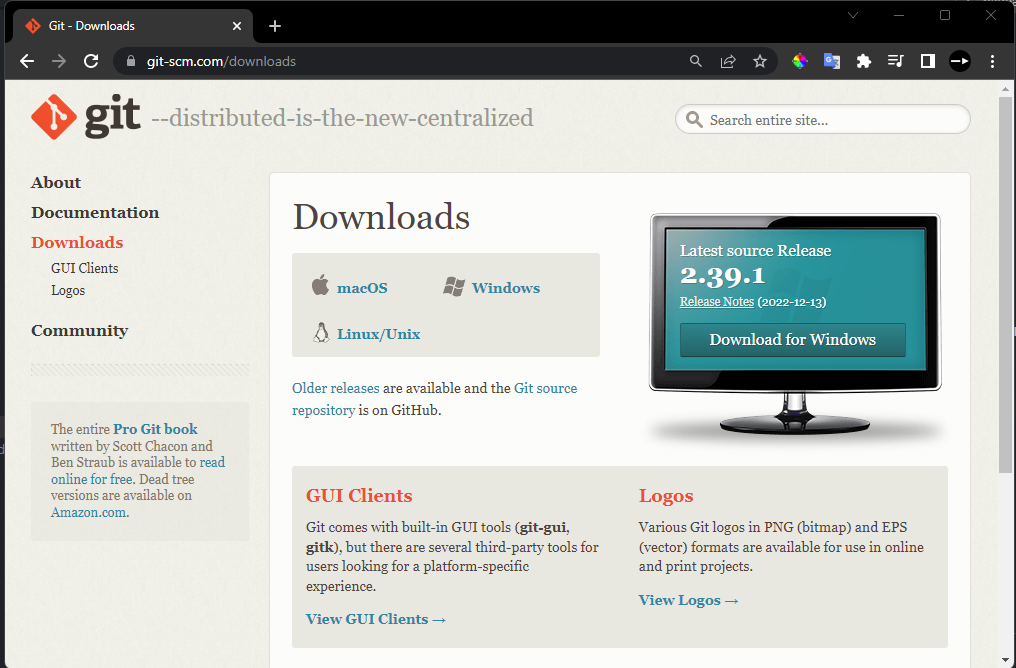
-
lalu pilih Windows
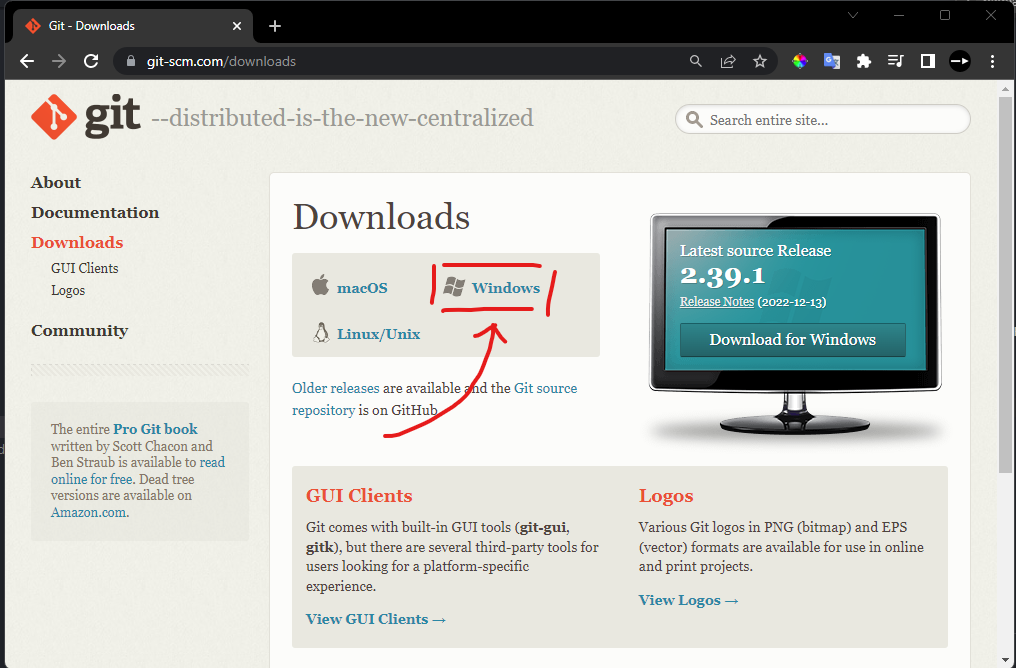
-
kemudian pilih Standalone Installer, karena untuk di install permanen maka pilih itu
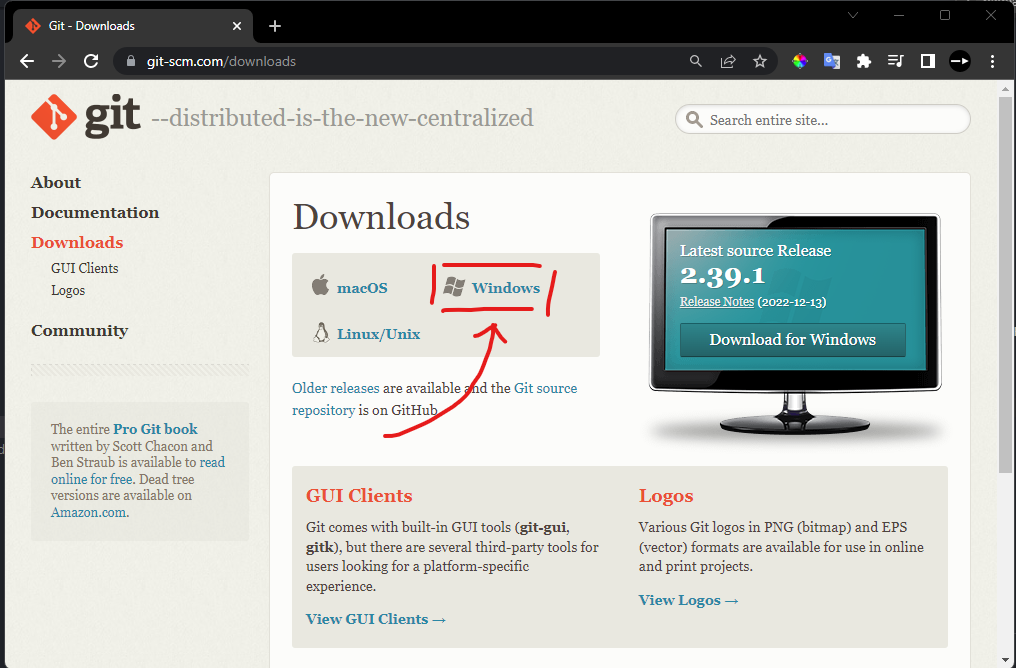
-
maka akan di arahkan ke Pilihan versi bit dan pilihan portable atau installer permanen
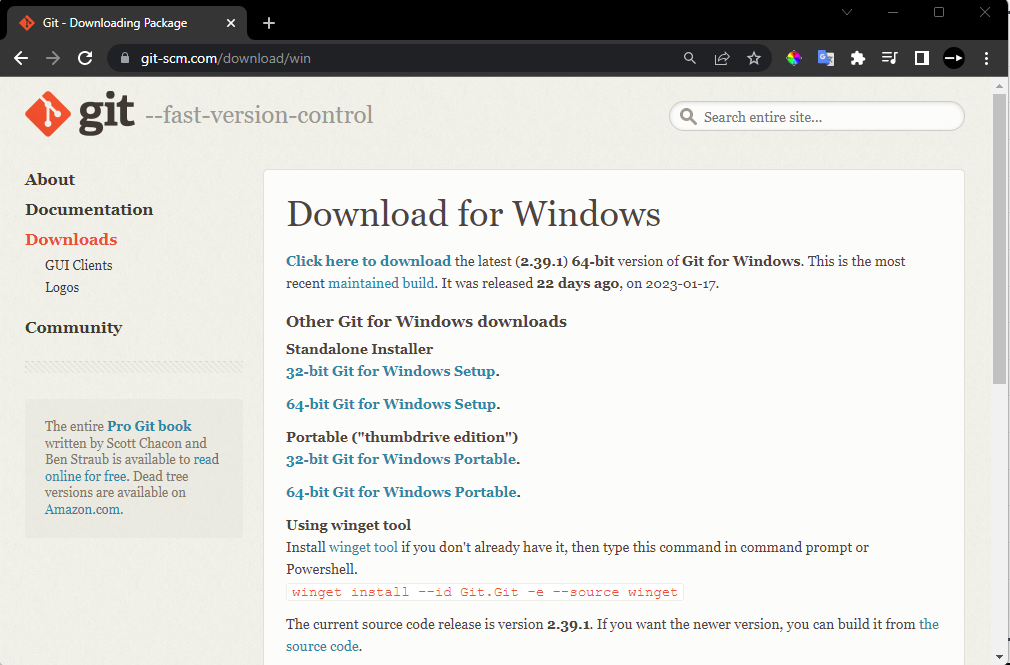
-
pilih ukuran bit yang kalian pakai di Windows, jika Windows bit kalian 32 maka pilih versi 32bit
32-bit Git for Windows Setup.saja jika windows 64 bit bisa pilih salah satunya64-bit Git for Windows Setupatau32-bit Git for Windows Setup..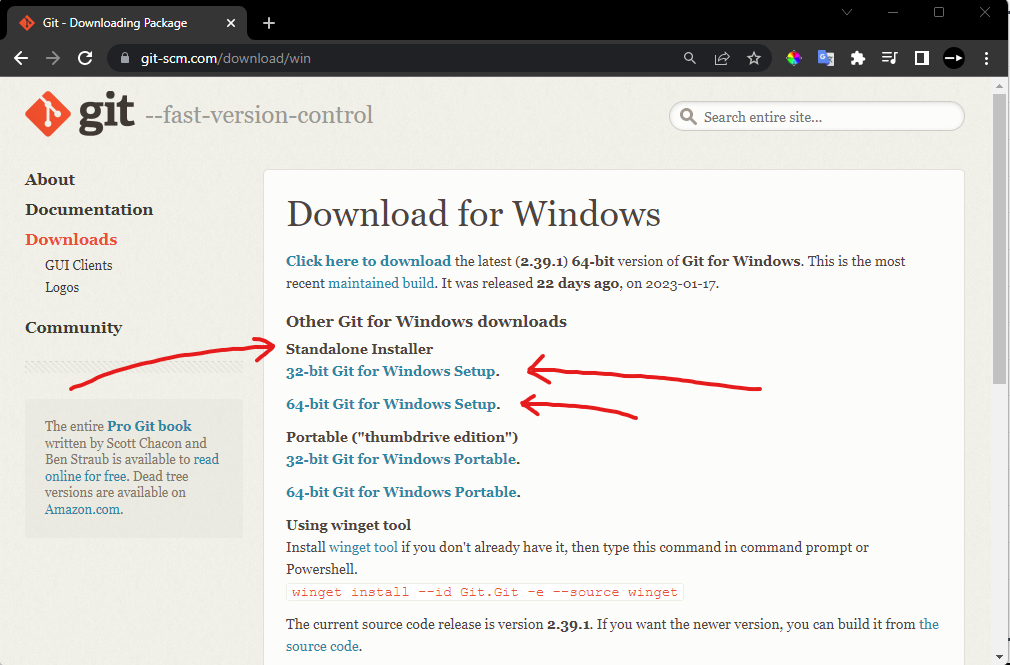
disini saya menggunakan Windows 10 Home 64bit maka saya pilih yang
64-bit Git for Windows Setup, setelah di klik akan melakukan download file exe untuk windows yang dimana nama filenya ketika postingan ini dibuatGit-2.39.1-64-bit.exeyang artinya versi 2.39.1
Konfigurasi GIT di windows
-
setelah selesai download lanjut kita konfigurasi kan Git nya, double klik file `Git-2.39.1-64-bit.exe, lalu muncul installer wizard windows.Jika ada alert maka klik Yes.
jika berhasil maka tampilannya seperti berikut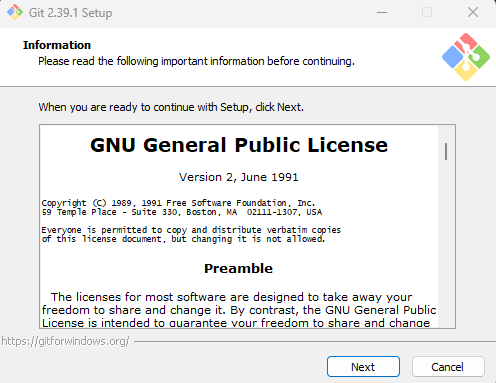
setelah muncul, lalu klik Next posisi tombol yang paling bawah
-
maka akan muncul pilihan dimana akan disimpan installer Git nya, kalo rekomendasi saya biarkan secara bawaan saja, maka biarkan
C:\Program Files\Git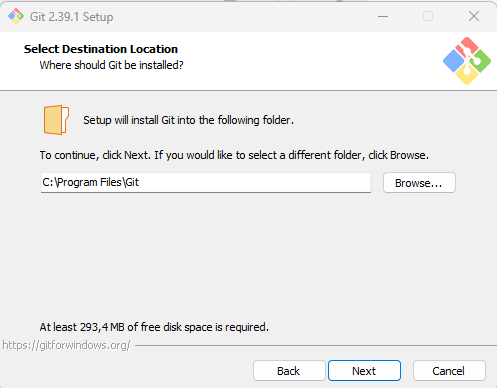
lalu klik Next
-
biarkan seperti bawaan untuk opsi ini, pastikan Git Bash dan Git GUI tercentang.
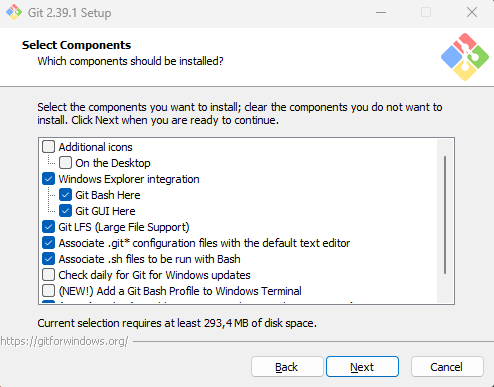
lalu klik Next
-
Lalu Next, biarkan secara bawaan
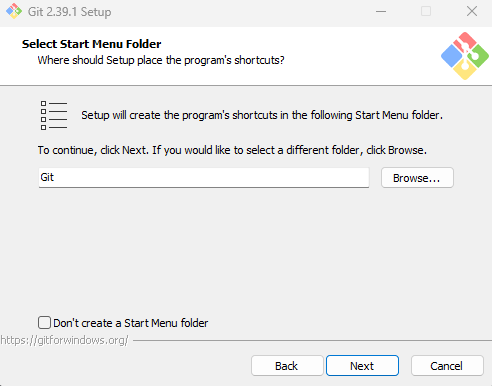
-
Lalu Next dan Next lagi 😁 biarkan secara bawaan menurut saya, sampai muncul tombol Install seperti di bawah ini.
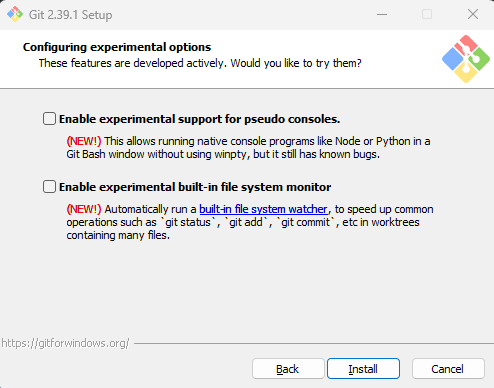
-
ketika sudah klik install tunggu proses beres loading.
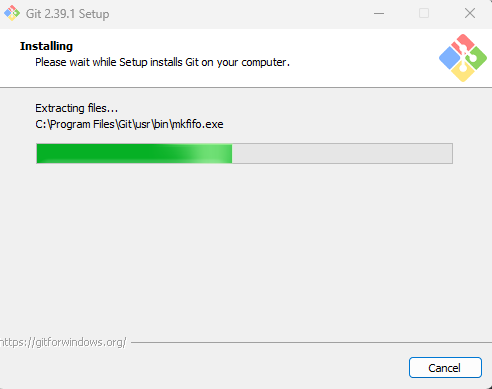
-
Beres jika tampilan installer seperti berikut
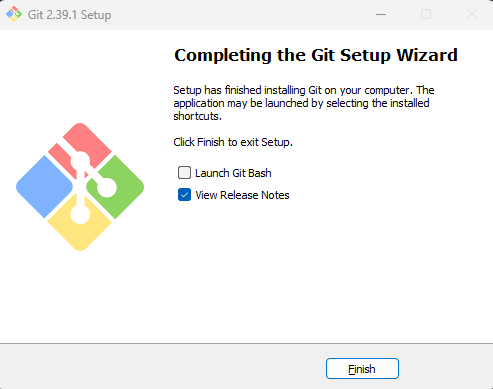
Install terminal BASH GIT
setelah beres install mari kita coba jalankan git bash lalu coba juga jalankan di CMD Windows
-
buka tombol windows lalu ketikan git bash, maka akan muncul seperti gambar dibawah ini.
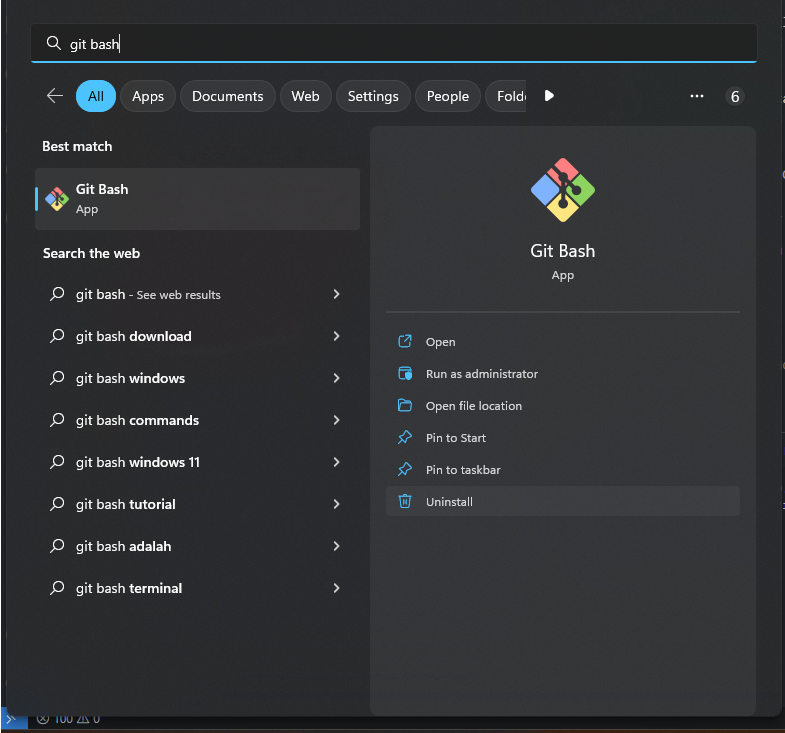
-
setelah di klik maka akan muncul kotak hitam yang dimakan git bash itu seperti di bawah ini.
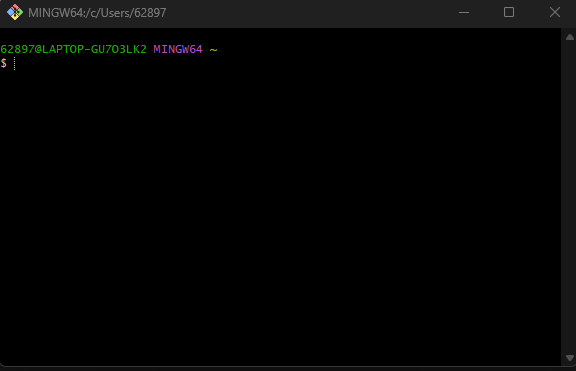
-
lalu kita coba cek versi git dengan perintah
git version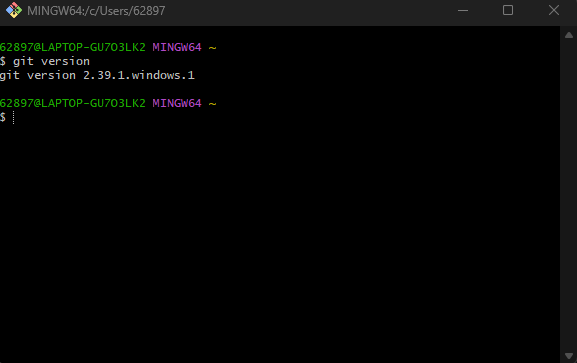 jika berhasil maka akan muncul seperti di atas.
jika berhasil maka akan muncul seperti di atas. -
lanjut kita coba jalankan git di CMD, buka CMD lalu ketikan
git versionseperti sebelumnya.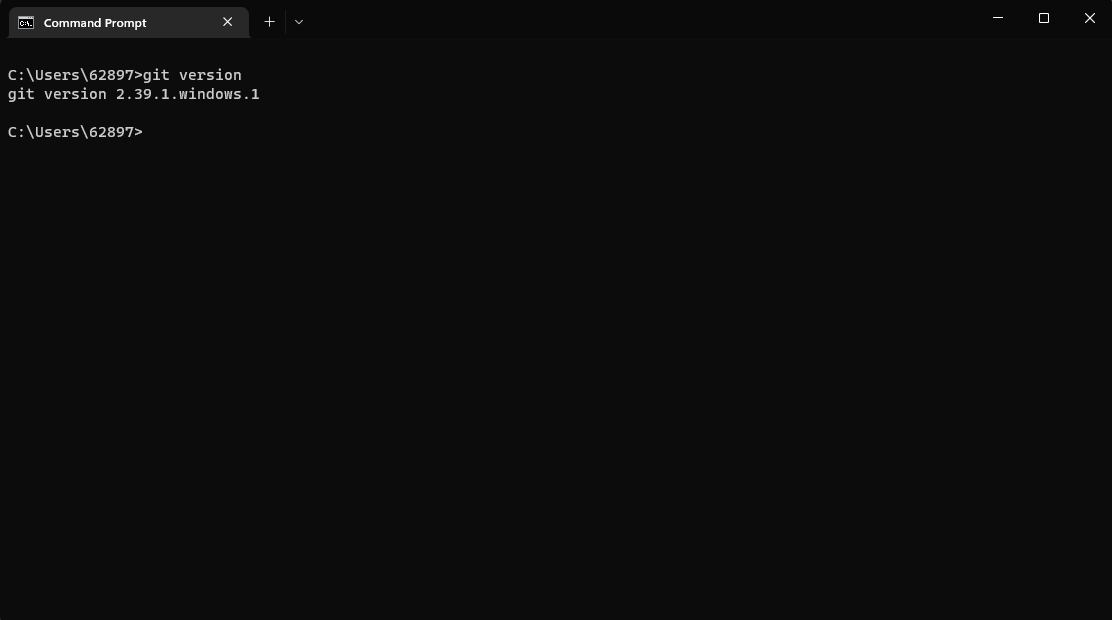 jika menjalankan git di CMD dan berhasil maka akan muncul seperti di atas.
jika menjalankan git di CMD dan berhasil maka akan muncul seperti di atas.
Menghubungkan git ke GitHub
tahap selanjutnya adalah menghubungkan folder di local kita ke GitHub yang saling sinkron, disini studi case nya adalah membuat folder di lokal kita dahulu lalu kita push ke GitHub repositori
inisialisasi GIt
- jika baru pertama install maka kita konfigurasi kan email dan username git di lokal komputer kita untuk footprint atau jejak kita, dengan cara berikut perintahnya:
git config --global user.name "Sigit N"
git config --global user.email "[email protected]"
Penjelasan :
-
bagian
user.namebisa isikan apa saja yang mudah di identifikasi oleh teman teman usahakan nama sama seperti di GitHub. -
bagian
user.emailisikan email yang terhubung dan di daftarkan ke GitHub supaya mudah di tracking di website GitHub untuk setiap perubahannya. -
tahap pertama kita buat file folder sembarang di mana saja di komputer teman teman. contoh disini saya membuat folder
belajar_GitHubdan memiliki fileindex.html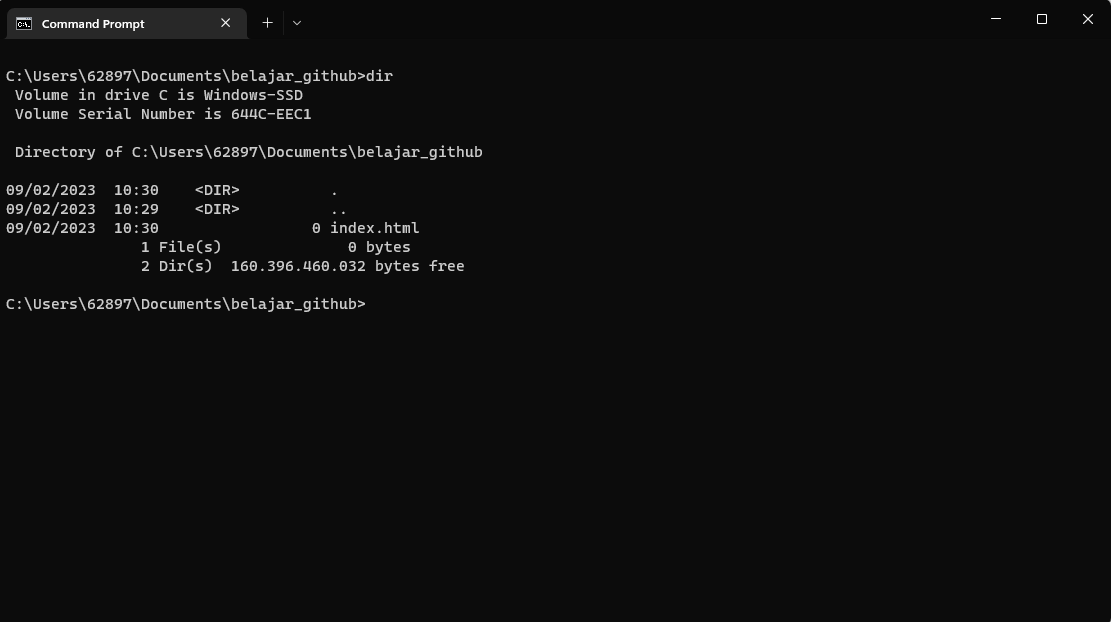
-
di dalam folder
belajar_GitHubkita buka cmd lalu ketik perintah untuk init git maka ketikgit init, maka akan tercipta folder.gitdi hiraukan saja karena di dalamnya adalah history log perubahan dalam fodder kita nantinya. -
selanjutnya beri perintah
git add .tujuannya untuk menambahkan file yang baru dalam tracking git. -
lalu komit dengan cari
git commit -m "first commit"untuk menandai checkpoint perubahan kita dan memberi pesan di bagian-m "isi pesannya disini".
Membuat repositori di GitHub
- pergi ke https://GitHub.com/new tampilannya seperti berikut
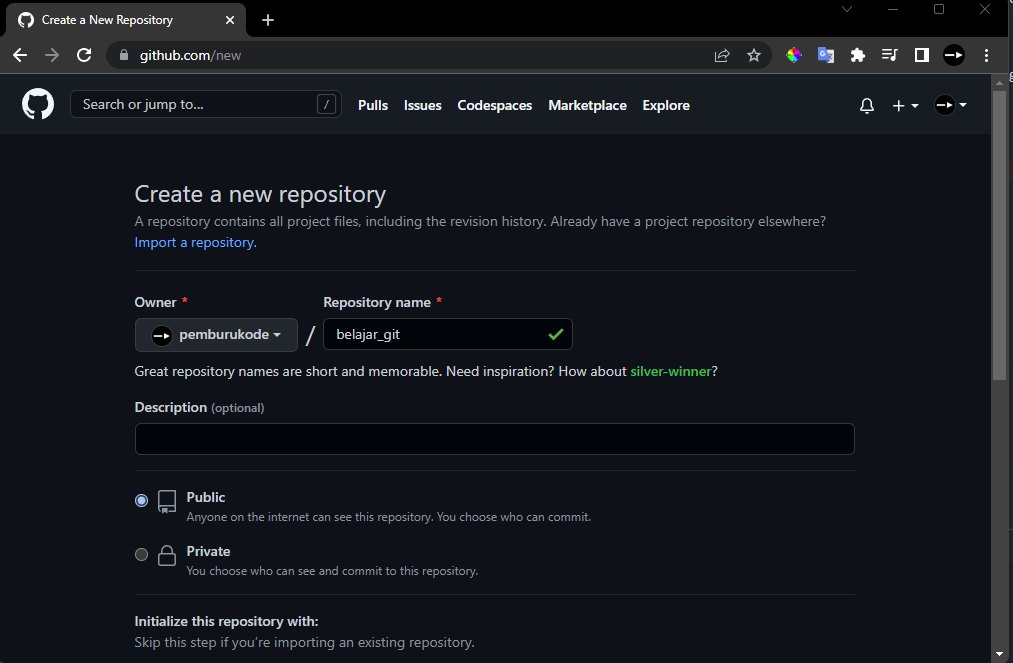
disini saya memilih public supa ya terlihat semua orang
Install GitHub Desktop
kenapa pakai GitHub Desktop karna dengan ini kita di mudahkan terhubung ke GitHub, langsung saja kunjungi website https://desktop.GitHub.com/
tampilan website download GitHub Desktop seperti berikut ketika postingan ini dibuat.
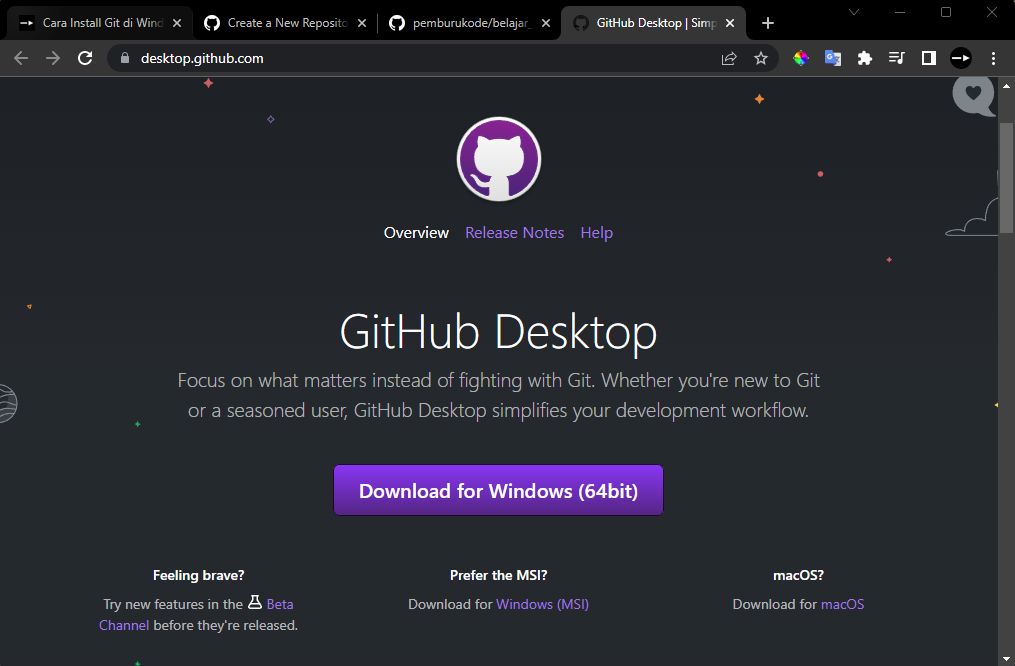 klik tombol Download for Windows yang berwarna ungu.
klik tombol Download for Windows yang berwarna ungu.
Cara Install Git dan Git Bash di Windows
Jika dirasa kurang paham berikut ini Video tutorial Cara Install Git dan Git Bash di Windows