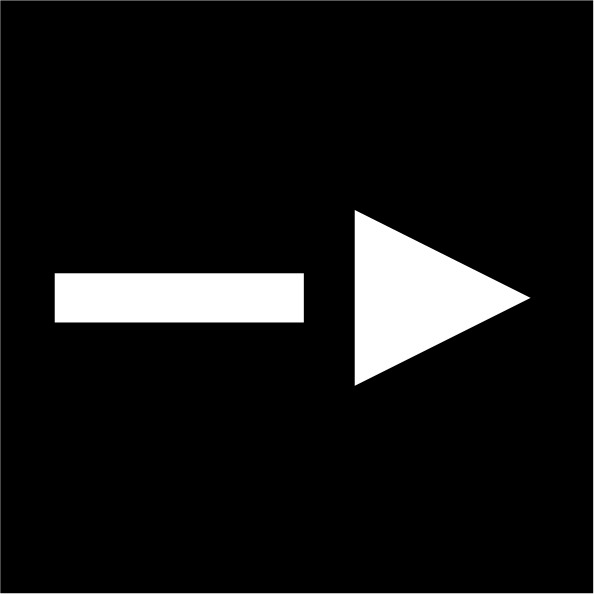Cara install PHP di Windows dan Berjalan di CMD (Command Prompt)

Waktu tulisan ini dibuat sedang ramainya pembahasan PHP versi 8, lalu apa bedanya dengan versi sebelumnya yang sudah rilis ? tidak terlalu beda jauh dengan versi sebelumnya jika kalian menggunakan PHP dengan kebutuhan sebagai CRUD biasa atau menggunakan PHP alakadarnya untuk keperluan menjalankan Framework Laravel dan CI (Codeigniter) dengan diimbangi versi terbaru.
jadi tidak perlu bingung harus memulai dari versi sebelumnya. Di kesempatan kali ini saya mencoba berbagi pengalaman bagaimana melakukan install PHP 8 menggunakan XAMPP di sistem operasi Windows 10 dan terhubung dengan Path di CMD (Command Prompt) sehingga bisa mengeksekusi file berekstensi PHP di CMD (Command Prompt). Berikut ini langkah - langkah yang saya lakukan untuk bisa menjalankan bahasa pemrograman PHP di OS Windows 10.
Cara Instal PHP menggunakan XAMPP
Download Program File PHP
Siapkan file program file executable Installer Windows berbentuk ekstensi .exe, agar mudah kalian bisa melakukan download di halaman
sourceforge.net atau jika kesulitan bisa klik langsung kesini pilih versi 8 yang terbaru.
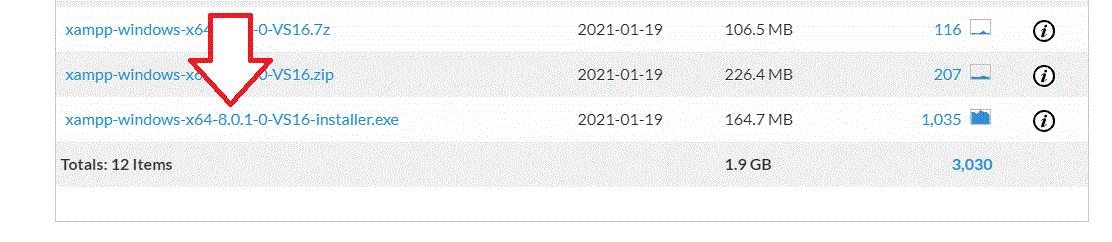
Proses instal
jika sudah selesai mengunduh file XAMPP selanjutnya proses instalasi, prosesnya cukup menekan tombol perintah Next dan Next sampai akhir 🙂. maka bisa dibilang proses instal untuk PHP dengan bantuan Control panel XAMPP cukup berhasil
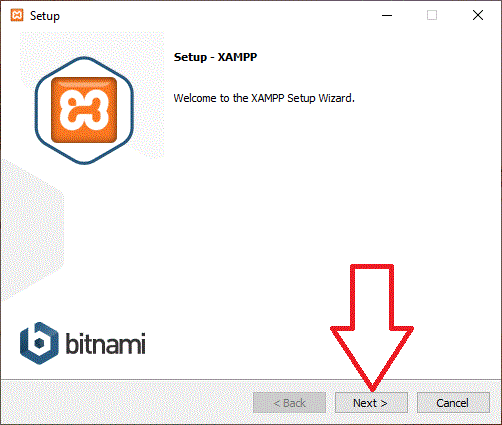
Menentukan folder program installer
jangan lupa tentukan folder yang bisa menyimpan aplikasi PHP secara normal tanpa kendala seperti di drive D jika ada, secara bawaan XAMPP akan disimpan di C:/xampp pada komputer kalian.
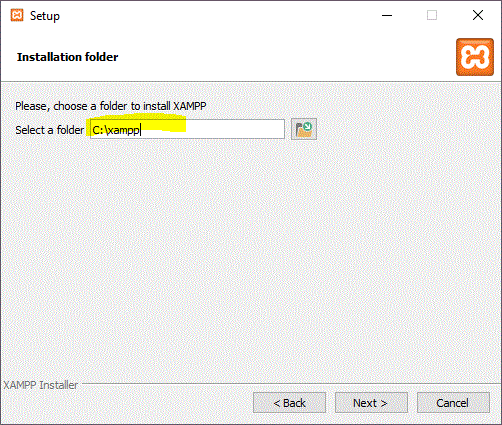
tunggu proses Unpacking file program XAMPP mengeluarkan data dan file bermacam jenis yang dicopy dari aplikasi XAMPP secara otomatis sampai selesai
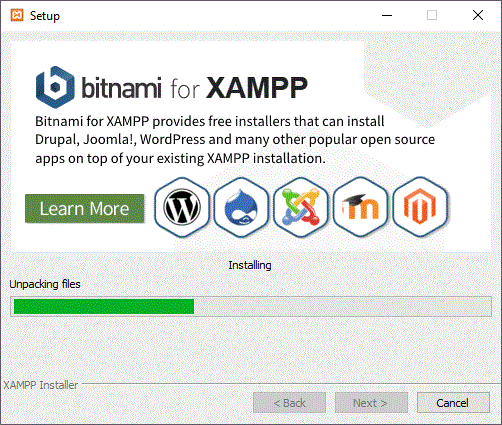
maka akan ada peringatan untuk izin firewall Windows, tidak perlu khawatir karena pada proses instalasi XAMPP sebagai backend website dibutuhkan Apache server dengan membuka firewall port 80 pada perangkat komputer anda. sehingga nantinya bisa menjalankan PHP menjadi aplikasi berbasis website di komputer secara lokal (http://localhost) dan bisa diakses di browser.
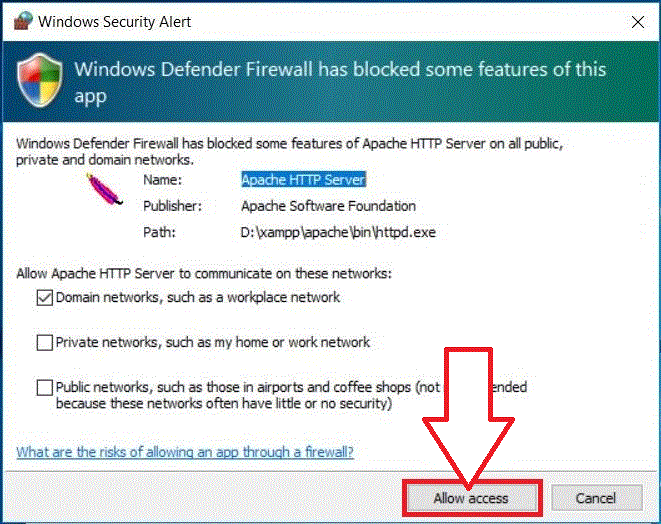
Tampilan berhasil menginstal XAMPP
jika proses anda berhasil akan ada control panel XAMPP. tidak hanya PHP saja di dalam XAMPP terdapat beberapa aplikasi pendukung seperti MySQL, FileZilla, Mercury, dan Tomcat, yang dibutuhkan untuk keperluan membangun website berbasis PHP. yang paling sering digunakan yaitu MySQL untuk menyimpan data keperluan mengambil bahkan sampai merekayasa data bisa menggunakan MySQL.
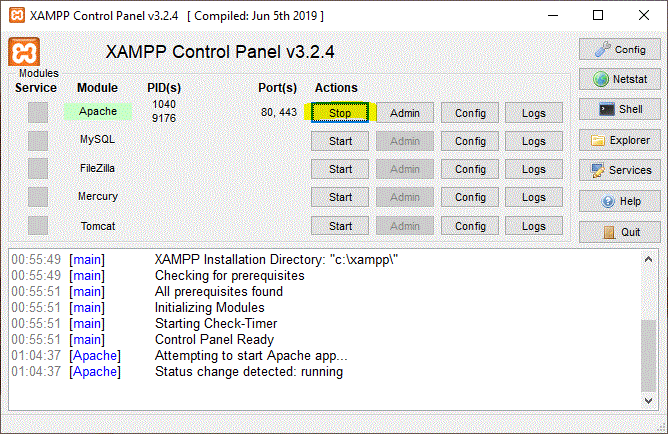
Untuk mengecek apakah Apache server sebagai HTTP server sudah berjalan dengan cukup baik maka klik tombol Start, dan buka aplikasi browser kesayangan anda yang sering digunakan untuk memudahkan bernavigasi dan masukkan url http://localhost
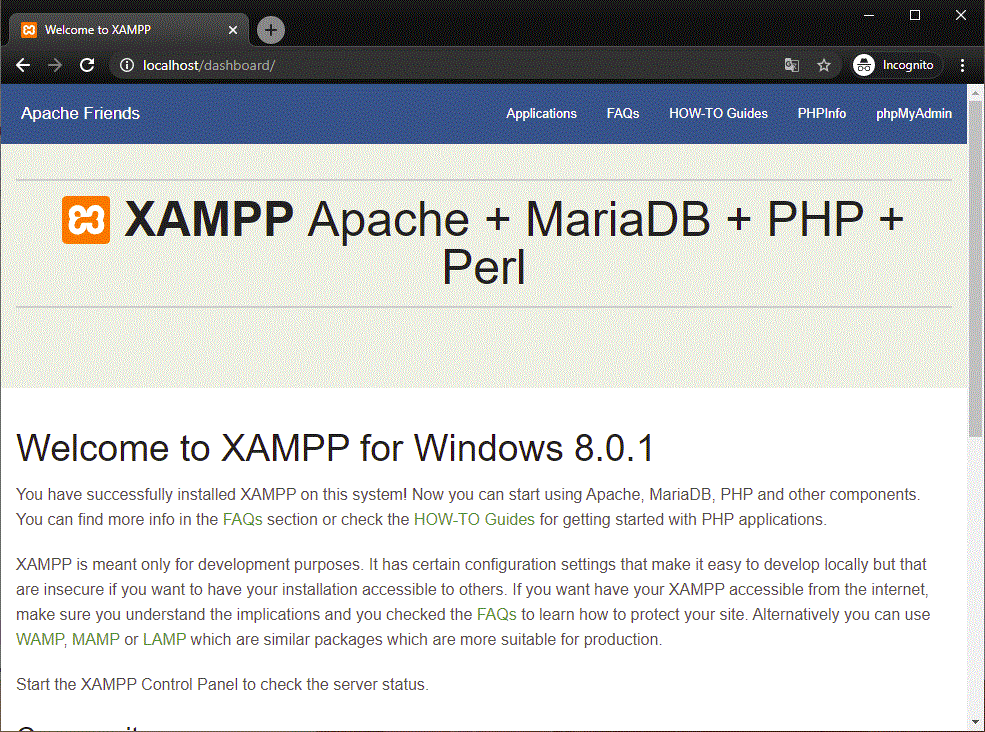
Cara Menjalankan PHP di CMD Windows
langkah akhir untuk bisa menjalankan PHP di CMD (Command Prompt) maka kita setting Environment pada perangkat windows. dengan cara menekan tombol fisik tombol Windows di keyboard kalian kemudian tahan dan tekan R pada keyboard secara bersamaan maka akan muncul jendela Run, pada kolom Open isi dengan System Properties Advanced kemudian klik OK
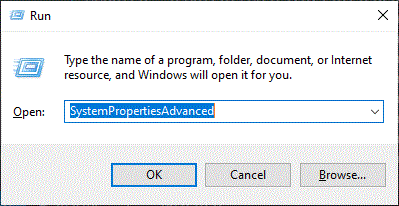
maka akan muncul jendela berikutnya yaitu System Properties, selanjutnya klik tombol Environment Variables atau kalian bisa menekan tombol N di keyboard fisik kalian.
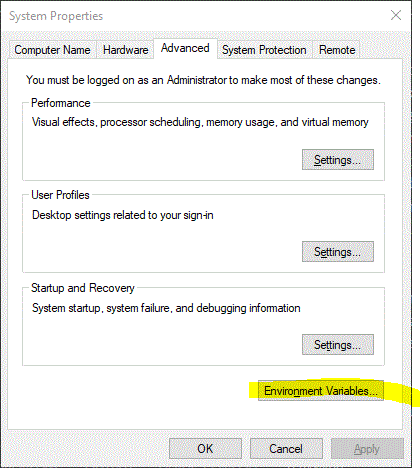
pilih Path kemudian klik tombol Edit atau tekan tombol E pada keyboard fisik.
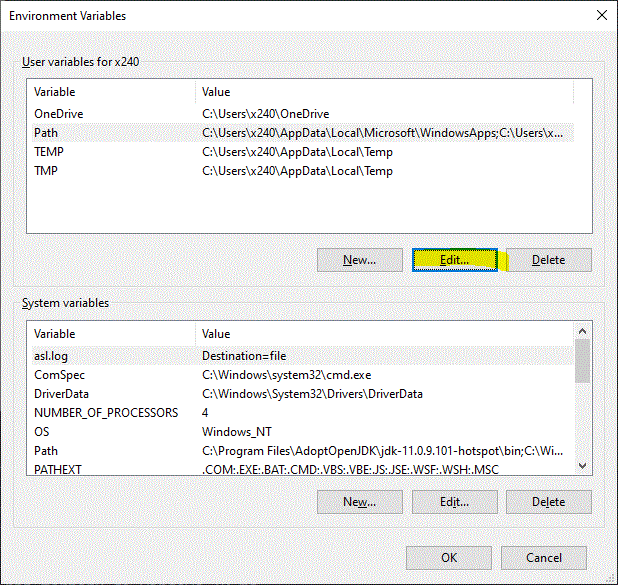
akan dimunculkan sebuah jendela Edit environment variable, disini kita bisa pilih New atau Browse… disini kita memasukkan alamat folder instalasi PHP seperti saya contohnya menggunakan alamat C:\xampp\php karena proses install sebelumnya memilih drive C:, jika sudah klik tombol OK dan OK dan OK 🙂.
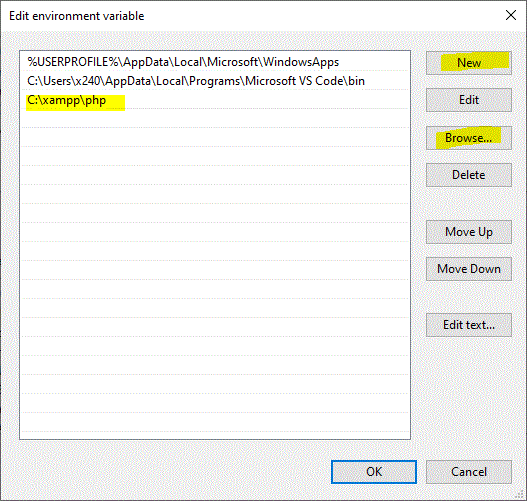
terakhir dari yang terakhir mari kita tes dengan menguji apakah proses instalasi PHP menggunakan Control Panel XAMPP sudah terhubung dengan CMD Windows secara benar, buka CMD dengan perintah tekan di keyboard kalian pilih tombol Window kemudian tombol R maka muncul jendela run dan isi dengan cmd dan klik OK atau enter pada keyboard fisik.
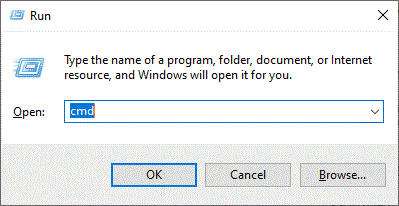
Maka akan muncul si kotak kecil hitam program yang bernama CMD, isi perintah php -v kemudian tekan tombol enter di keyboard kalian, apakah muncul versi dari PHP yang terbaru diinstal ? jika ya maka akhirnya, selamat kamu sudah berhasil melakukan instalasi PHP di perangkat Windows 10 anda dan terhubung dengan CMD (Command Prompt).
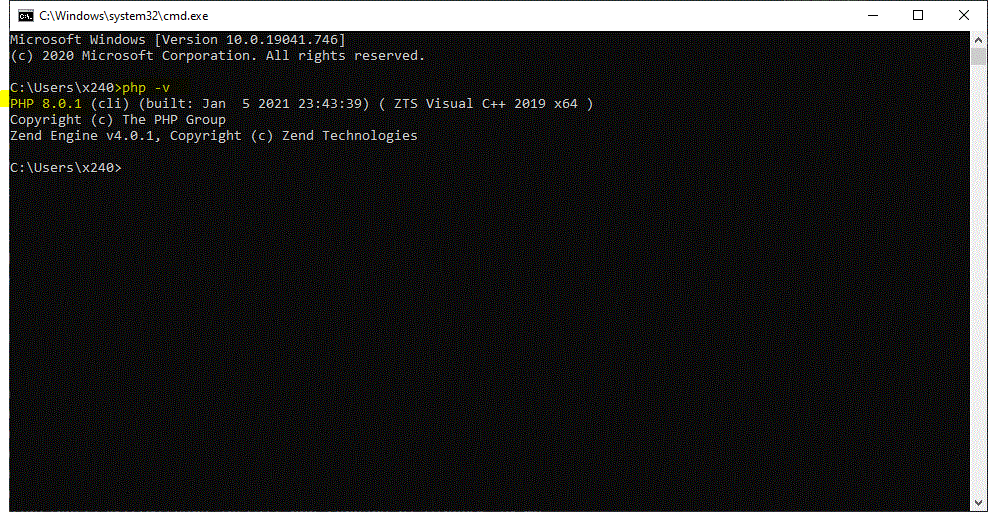
Kesimpulan
Untuk melakukan instalasi PHP dan terhubung ke CMD tidaklah sulit jika di install dengan tahapan yang sesuai dan jika kalian sudah melakukan install PHP kalian cek terlebih dahulu di CMD, jika tidak ada maka bisa melakukan proses di bagian Environment Variables dan isikan alamat folder program PHP kalian di install.
Simak Video berikut jika dirasa kurang paham tentang Cara install PHP di Windows dan Berjalan di CMD (Command Prompt)