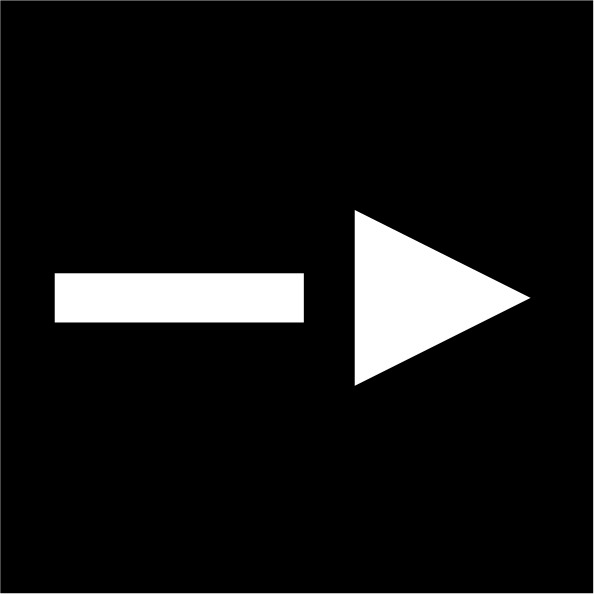Cara Mengecek JDK di CMD: Panduan Lengkap
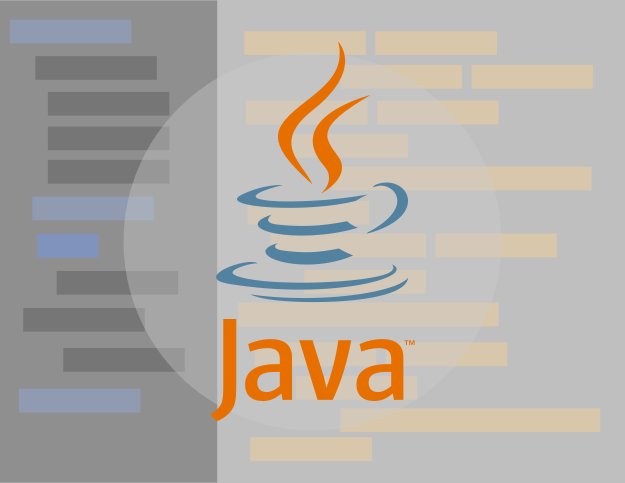
Pengembangan perangkat lunak Java adalah bagian integral dari dunia teknologi saat ini. JDK (Java Development Kit) merupakan salah satu komponen utama dalam proses ini. JDK mencakup berbagai alat yang diperlukan untuk mengembangkan, menguji, dan menjalankan aplikasi Java. Dalam artikel ini, kita akan membahas dengan rinci cara mengecek keberadaan dan versi JDK di CMD (Command Prompt).
1. Mengecek Instalasi JDK
Sebelum memulai proses pengembangan Java, pertama-tama kita harus memastikan bahwa JDK telah terinstal di sistem kita. Berikut adalah langkah-langkah untuk memeriksa instalasi JDK menggunakan CMD:
Langkah 1: Buka CMD
- Buka menu “Start” dan cari “CMD”.
- Klik kanan pada “Command Prompt” dan pilih “Run as administrator” untuk membuka CMD dengan hak akses administratif.
Langkah 2: Ketik Perintah
Di jendela CMD yang terbuka, ketikkan perintah berikut dan tekan Enter:
java -version
Perintah ini akan menampilkan informasi tentang versi JDK yang terinstal di komputer Anda. Jika JDK telah terpasang, Anda akan melihat rincian versi yang tercetak di layar.
2. Mengecek Variabel Lingkungan JDK
Selain memeriksa instalasi JDK, penting juga untuk memeriksa apakah variabel lingkungan terkait JDK telah dikonfigurasi dengan benar. Langkah-langkahnya adalah sebagai berikut:
Langkah 1: Menemukan Variabel Lingkungan
- Buka “System Properties” dengan mengklik kanan pada “Computer” atau “This PC” dan memilih “Properties”.
- Pada jendela System Properties, pilih tab “Advanced” dan klik tombol “Environment Variables”.
Langkah 2: Periksa Variabel JAVA_HOME
- Di bagian “System variables”, cari variabel bernama “JAVA_HOME”.
- Klik variabel tersebut untuk melihat nilainya. Nilai ini harus menunjuk ke direktori instalasi JDK di komputer Anda.
Langkah 3: Periksa Variabel Path
- Di bagian yang sama, cari variabel “Path” dalam daftar variabel sistem.
- Klik variabel “Path” dan pastikan bahwa jalur direktori bin JDK telah ditambahkan. Jalur ini akan terlihat seperti “C:\Program Files\Java\jdk1.x.x_x\bin”.
3. Mengecek Versi JDK dengan Command Prompt
Jika Anda ingin lebih detail tentang versi JDK yang terinstal, Anda dapat melakukan langkah-langkah berikut di Command Prompt:
Langkah 1: Buka Command Prompt
Ikuti langkah-langkah yang telah dijelaskan sebelumnya untuk membuka Command Prompt.
Langkah 2: Akses Direktori Bin JDK
Gunakan perintah “cd” (change directory) untuk masuk ke direktori bin JDK. Perintahnya akan terlihat seperti berikut:
cd C:\Program Files\Java\jdk1.x.x_x\bin
Langkah 3: Jalankan Perintah “java”
Di dalam direktori bin JDK, ketik perintah berikut untuk menampilkan informasi lebih lanjut tentang JDK:
java -fullversion
Perintah ini akan memberikan informasi rinci tentang versi JDK, tanggal rilis, dan informasi lainnya.
Kesimpulan
Mengecek keberadaan dan versi JDK di Command Prompt adalah langkah penting dalam persiapan untuk mengembangkan aplikasi Java. Dengan mengikuti panduan ini, Anda dapat memastikan bahwa instalasi JDK dilakukan dengan benar dan variabel lingkungan terkonfigurasi dengan baik. Memahami lingkungan pengembangan Anda adalah kunci untuk menciptakan aplikasi Java yang sukses. Jadi, jangan ragu untuk memeriksa JDK Anda dan mulai perjalanan pengembangan Anda dengan langkah yang benar!
Jadi, itulah tadi beberapa langkah penting dalam cara mengecek JDK di CMD. Dengan memahami langkah-langkah ini, Anda akan lebih siap dalam pengembangan aplikasi Java. Ingatlah bahwa langkah pertama sebelum memulai pengembangan adalah memastikan Anda memiliki lingkungan yang tepat, dan itu dimulai dengan memeriksa JDK. Semoga panduan ini bermanfaat bagi Anda yang ingin memulai perjalanan dalam pengembangan Java. Selamat mengembangkan aplikasi!